

- Registered List (shortcut link): Click the blue “registered” link to view a list of people who registered for your event and a detailed look at their registration information, selections, and payments (or just scroll down the page).
-
Download Button: Click this button to download a list of those who registered.
-
Edit Button: Click here to edit your event.
-
Preview Button: Click here to see a preview of the registration page view of your event.
-
Invite Button: Click here to send an email invite to all, or particular members of your group for this event.
-
Delete Button: Delete the event.
-
Duplicate Button: Click here to make a duplicate event with the exact information. This is a great time saver for similar events on different dates that you may not all the details of yet. (ex. Speaker Event, Save the Date, etc.)
-
Please note that the duplicate will have the words (Copy) in the title. You can delete it from the title, but you will need to open and edit the duplicated event to do so.
-
Close Check Box: Check this box to close your event, and prevent more registration. Uncheck, to re-open. To set an automatic close date for your event, see Step 7, number 5 above.
-
View Links, Downloads, Categories Dropdown: Click here to view the web address of your event registration page, the events iCal ics link and the number of individual unregistered downloads to a calendar you event has.
-
Unregistered downloads (people who did not register but downloaded the event to their calendar) are a great way to estimate how many walk-ins (Generally about 10%-30% the number listed here) you may have to an event.
 .
.
- Add Someone to This Event: Add someone as registered for this event. Please note that if it is a “paid” event they will still need to go onto their home page under “my registrations” and pay for the event.
-
Select All Button: Select all the registrants at one time (as opposed to checking the box next to each one) in order to use the options (numbers 7, 8, and 9).
-
Sorted By: Sort registrants list chronologically or alphabetically by first or last name.
-
Download Button: Click this button to download a list of those who registered.
-
Viewing: This is a very handy tool, especially for “paid” events. You can see who was invited and didn’t come, who RSVP’ed and cancelled, and who RSVP’d but did not pay for your event (see “a” below).
-
Paid events will have another important option displayed here called “RSVP’ed Yes but did not pay”. This option is vital to identifying which registrants registered but did not enter their credit card information to pay for an event. Please make sure to reach out and urge these folks to go back into the system and pay (on their “home” page under “my registrations”).
-
Registrants Details list: Lists out the particular details of each registrant’s RSVP (quantity, amount paid, time slots selected, etc.) and allows club officers to mark them as “attended” after an event as well as leave notes.
-
Send More Invitations: Invite more members to register for your event.
-
Send Email to Selected Attendees: Allows you to email people who have registered for your event. Select particular people by checking the box next to their name, or use the “Select All” check box (number 2 above).
-
Delete Selected Invites: Use this to delete selected registrants from the list.


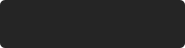 Data saved.
Data saved.

